 Pour accéder aux réglages faites " Alt + e "
Pour accéder aux réglages faites " Alt + e "Section Connect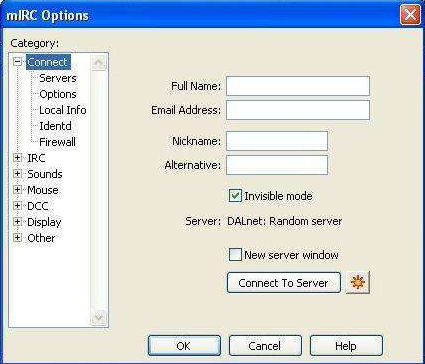 Informations de base
Informations de base Ces infos sont obligatoires pour que vous puissiez vous connecter à un serveur.
Full Name (Nom Complet)
Vous pouvez entrer votre vrai nom ici, sauf que ce que vous allez entrer à cet endroit pourra être vu par les autres personnes sur IRC. La plupart des gens inscrivent une phrase ou un commentaire.
Email Address (Adresse de courriel)
Vous devez entrer une adresse mail complète ex. : eagle@mirc.fr
Nickname and Alternative (Nick Régulier et Alternatif)
Votre nick est le nom sous lequel les gens vont vous reconnaître. N’oubliez pas qu’il y a des milliers de gens sur IRC, donc il se peut que le nick que vous voulez soit déjà utilisé par quelqu’un d’autre. Dans ce cas, choisissez un autre nick, qui pourrait être unique. Vous pouvez aussi entrer un nick alternatif au cas où quelqu’un utilise votre nick régulier. Si jamais les 2 choisis sont utilisés, mIRC fera apparaître dans la boîte d’édition de texte au bas de l’écran "/nick", et vous n’aurez qu’à entrer votre nouveau nick et appuyez sur la touche Enter.
Invisible Mode (Mode Invisible)
Si l’option du mode invisible est activée, les personnes sur IRC ne peuvent vous trouver sans connaître votre nick, ou si vous joignez un canal commun aux 2, ou encore que vous leur parlez en privé.
Serveurs IRC
Le serveur IRC est le facteur déterminant en ce qui concerne la vitesse de connexion et la facilité à vous connecter. Alors si ça vous paraît long de se connecter à un serveur, choisissez-en un autre et essayez de vous connecter à nouveau.
Vous pouvez arranger votre liste de serveurs IRC en utilisant les boutons add, edit et delete. Chaque serveur IRC contient l’information suivante :
Description (Description)
Ce peut être n’importe quel texte que vous voulez et sert uniquement de description.
Address (Adresse)
C’est l’adresse du serveur IRC. ex. : irc.mirc.fr
Port Number (Numéro De Port)
Habituellement c’est le 6667. Si le serveur accorde la connexion sur des ports différents, vous pouvez tous les entrer avec une virgule comme séparateur. ex. : 6667, 6668, 6669 et mIRC va choisir au hasard des choix entrées à chaque tentative de connexion.
Group Name (Nom De Groupe)
Ceci permet de regrouper les serveurs selon un type et vous pouvez les trier en appuyant le bouton Sort.
Password (Mot De Passe)
Ceci est rarement nécessaire, alors vous ne devriez pas avoir à écrire quelque chose à cet endroit sauf avis contraire.
New Server Window
L’option de nouvelle fenêtre serveur vous permet de vous connecter à plus d’un serveur IRC simultanément. Il suffit de cliquer sur la checkbox et d’appuyer sur le bouton de connexion.
L’option n’est pas sauvegardée en mémoire et donc, elle sera remise à zéro lors de la prochaine ouverture des options.
Pour ouvrir une nouvelle fenêtre serveur sans se connecter à un serveur, vous pouvez cocher l’option et simplement appuyer sur le bouton OK.
Servers IRC network
IRC network Réseau IRC sur lequel vous voulez vous connecter
IRC server
Serveur sur lequel vous voulez vous connecter (Généralement, un réseau IRC à plusieurs serveurs) Random = un serveur au hasard. (De nombreux serveurs sont disponibles par défaut dans mIRC, mais vous pouvez en ajouter manuellement grâce aux commandes ADD, EDIT et DELETE)
New Server Windows
Permet d'ouvrir une connexion IRC dans une nouvelle fenêtre (Utile quand on veut se connecter sur plusieurs réseaux en même temps)
Connect to server
Pour lancer la connexion.
Options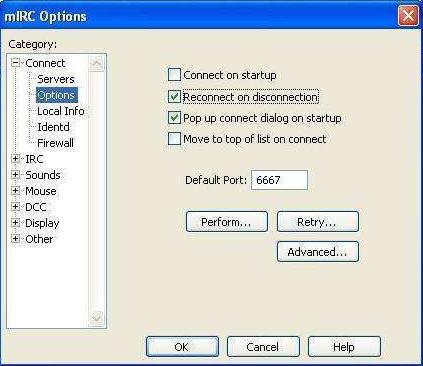 Connect on startup
Connect on startup Cette option étant activée, mIRC tente de se brancher au serveur par défaut lorsque le programme démarre.
Reconnect on disconnection
Si un serveur vous déconnecte sans que vous n’ayez quitté par vous-même, mIRC tentera alors de vous rebrancher automatiquement.
Popup connect dialog on startup
Si ceci est actif, mIRC va ouvrir les dialogs des options de branchement lorsque le programme démarre.
Move to top of list on connect
Si un seul serveur est sélectionné et que vous double-cliquez dessus ou si vous appuyez sur connect, il est déplacé au début de la liste.
Default Port
Ceci permet de spécifier un numéro de port par défaut pris lorsque vous ne spécifiez pas le port.
Perform...
L’option perform on connect vous permet de spécifier une série de commandes que vous voulez que mIRC exécute lorsqu’il se branche à un réseau IRC spécifique. Vous pouvez spécifier des commandes pour tous les Réseaux, pour un réseau particulier ou pour tous les réseaux autres qui n’ont pas de commandes spécifiées.
ex: Cochez la case "enable perform on connect" puis, dans la zone de saisie sous "perform commands", tapez "/join #french-rencontre" sans les guillemets.
Cliquez sur ok dans la fenetre "perform" et encore sur ok dans la fenetre "mirc options" et mirc devrait se connecter automatiquement au salon de discussion du site.
Retry ou recommencer
Tentatives de rebranchement à un serveur, un tel nombre de fois, si la connexion échoue.
Advanced...
L’option random local ports fait que mIRC n’utilise pas des ports consécutifs lorsqu’il ouvre des connexions ce qui peut aider à se protéger contre les attaques DOS qui ont pour but de fermer le serveur ou les connexions DCC.
L’option bind sockets to IP fait que mIRC associe tous les sockets à une adresse IP dans le cas où vous voudriez utiliser une connexion réseau vers l’extérieur différente.
Local Info Local Host
Local Host Ceci est pour enregistrer avec le serveur et peut être la partie de votre adresse email après le signe @, alors si mon adresse email est eagle@mirc.fr, alors j’écrirais mirc.fr à cet endroit. Si vous laissez cette boîte vide, mIRC va tenter de la remplir lui-même, mais si mIRC réplique avec le message Unable to get local hostname, alors vous devrez trouver votre nom d’hôte manuellement. mIRC va ensuite utiliser ce que vous avez entré pour aller chercher votre adresse IP.
IP Address
Ceci sera remplit par mIRC normalement et est là pour votre information. mIRC regarde votre adresse IP et la met dans le fichier mirc.ini pour une référence future. Alors il n’a pas à la regarder à toutes les fois que vous vous connectez. Si mIRC a des problèmes à trouver votre adresse IP, vous pouvez entrer sa valeur à la main et mIRC va assumer qu’elle est correcte. Si la valeur est incorrecte, vous pourrez vous branchez, mais vous ne pourrez faire de DCC Send/Chat (vous ne pourrez que les accepter).
On connect, always get...
Ces options sont là dû à la diversité des connexions Internet des gens. Certains ont un IP et hôte fixe, d’autres des éléments dynamiques. Si vous ne savez pas ce que vous avez, laissez ces deux options cochées. En sélectionnant Always get Local Host allume automatiquement l’option Always get IP address. En désélectionnant Always get IP address, l’option Always get Local Host se désactive aussi.
Lookup Method
Si vous trouvez que mIRC ne prend pas votre adresse IP correctement, vous pouvez essayer de changer Normal à Server ou vice-versa, pourrait résoudre le problème. Avec la méthode "Normal", mIRC se fie à votre winsock pour avoir l’information. Avec la méthode "Server", mIRC regarde votre hôte à travers le Serveur IRC, et ensuite fait un /dns sur celui-ci pour trouver votre adresse IP. La méthode "Server" est sensiblement la plus lente, et vous pouvez le dire quand vous voyez votre nom d’hôte et votre adresse IP apparaître dans la fenêtre status.
Identd Enable Ident Server
Enable Ident Server Active/désactive le serveur identd.
User ID
Ceci peut être votre nom de compte sur votre système. Pour la plupart ceci va être la portion de texte devant le @ de leur adresse mail. Les caractères valides pour un User ID sont de 0 à 9 et de A à Z.
System
Ceci identifie votre système d’opérations. Pour tous les usagers, de répliquer une valeur autre que UNIX ne serait pas très utile.
Port
Ça devrait être le port 113.
Show Identd requests
Ceci affiche la requête de identd envoyé à votre serveur identd si il est activé.
Enable only when connecting
Ceci active le serveur identd seulement quand vous vous connectez à un serveur. Le moment que la requête est arrivée et la réponse envoyée, ou le moment que vous êtes branché à un serveur IRC et que vous voyez le MOTD, le serveur identd est désactivé.
User ID from email address
mIRC utilisera le User ID de votre adresse e-mail des options pour répondre au serveur.
La commande /identd
Vous pouvez aussi utiliser la commande /identd [on|off] [userid] pour changer les options ci-hautes.
Firewall Firewall support
Firewall support Vous pouvez activer l’utilisation du firewall pour les connexions serveurs, DCC ou les deux.
Protocol
Vous pouvez choisir entre Socks4, Socks5, ou Proxy.
Hostname
La nom de la machine de votre serveur SOCKS, peut être une adresse nommée ou une adresse IP.
User ID
Peut être votre nom de compte ou d’usager sur votre système. Pour la plupart des gens, ceci sera la portion de texte devant le @ de leur adresse email.
Password
Le mot de passe nécessaire pour accéder au firewall.
Port
C’est habituellement le 1080.
Exception masks
Si vous avez un firewall d’activé mais que vous voudriez vous connecter à des serveurs directement, vous pouvez entrer leur adresse ici. Des jokers peuvent être utilisés. Toute adresse de serveur correspndant à un mask d’exception n’utilisera pas le firewall.
La commande /firewall
Cette commande permet de changer les options de firewall ci-hautes.
/firewall [-cmN[+|-]d] [on|off] [serveur] [port] [userid] [mot de passe]
L’option -c efface les valeurs de userid et password.
L’option -mN où N est 4 ou 5 pour un firewall Socks4 ou Socks5.
L’option +|-d où +d active les DCC au travers le firewall, et -d les désactive.
Section IRC Prefix own messages
Prefix own messages Si ceci est sélectionné, votre nick sera inséré au début de chaque message dans un canal/privé/chat oè vous parlez.
Show mode prefix
Si l’option est active, mIRC affichera le mode du nick sur le canal avec leur message sous le format .@%+.
Iconify query window
Si quelqu’un vous envoie un message privé, par défaut la fenêtre de privé s’ouvrira prête à recevoir. En sélectionnant cette option vous forcez mIRC à laisser la fenêtre en icône dans la barre des tâches de mIRC.
Use single message window
Ceci dirige tous les messages privés et notices des autres usagers à une seule fenêtre de messages. Vous devrez utiliser la commande /msg pour répondre. Pour ouvrir une fenêtre query avec un usager, faites /query nick.
Use query for notify nicks
Si l’option de fenêtre unique de message est active, et que l’usager dans votre notify list vous envoie un message, mIRC va ouvrir une fenêtre privée avec ce nick outrepassant la fenêtre unique des messages.
Copy messages to query
Si vous êtes en train de parler avec un usager dans une fenêtre message unique, ceci copie la conversation que vous avez eu dans la nouvelle fenêtre ouverte avec le /query avec cet usager.
Whois on query
En activant cette option, mIRC performe un /whois sur chaque personne vous envoyant un message privé. Le /whois sera fait qu’une fois à l’ouverture de la fenêtre privée.
Auto-join channel on invite
Ceci fait en sorte que vous joignez le canal automatiquement lorsque vous êtes invité à le faire. mIRC va tenter de minimiser la nouvelle fenêtre, mais ceci ne fonctionne pas toujours.
Rejoin channel when kicked
Si vous avez été kické d’un canal, mIRC tentera immédiatement de rejoindre le même canal. Il ne fermera pas la fenêtre à moins qu’il ne trouve que vous ne pouvez plus rejoindre celui-ci.
Rejoin channel on connect
Si cette option est active, mIRC va rejoindre les canaux qui étaient ouverts lorsque vous êtes rebranché à un serveur IRC après avoir été déconnecté.
Keep channels open
Ceci fera que les fenêtres canaux resteront ouvertes si vous êtes déconnecté du serveur, ou kické d’un canal.
Hide channel key
Si cette option est active, mIRC n’affichera pas le mot de passe du canal dans la barre titre du canal.
Show invites in active window
Si cette option est désactivée, les messages d’invitation apparaîtront dans la fenêtre status.
Show queries in active window
Affiche tous les messages privés dans la fenêtre canal active au lieu d’une fenêtre de conversation privée. Mais si vous n’êtes pas dans une fenêtre de canal, alors une fenêtre privée sera ouverte.
Show notices in active window
Pour afficher les notices dans la fenêtre active au lieu de la fenêtre status.
Show /whois in active window
Affiche le résultat du /whois dans la fenêtre canal, privée, chat ou fenêtre personnalisée si vous êtes dans l’une de ces fenêtres. Sinon il sera affiché dans la fenêtre status.
Show Ctcps in active window
Affiche tous les messages CTCP dans la fenêtre active au lieu de la fenêtre status.
Show Away in active window
Si vous ouvrez une fenêtre privée avec l’usager, son message away sera affiché dans cette fenêtre si l’option est active, sinon dans la fenêtre status.
Events..
Le dialog show permet de changer l’affichage par défaut pour des événements reliés aux canaux, comme join, part, etc. Vous pouvez aussi changer les options dans le Menu Système.
Options Show short joins/parts
Show short joins/parts Avec ceci les messages de join/part sont dans un format plus compact que d’habitude.
Show user addresses
Lorsqu’un usager joint/part/quitte/est kické/etc. d’un canal, vous voyez son adresse avec cette option de coché.
Show nicks on join
Affiche les nicks du canal dans la fenêtre Status quand vous joignez le canal en premier.
Flash on...
Ceci configure l’option flash par défaut pour un nouveau canal ou privé qui ouvre.
Skip MOTD on connect
Ceci fait que mIRC masquera l’information du MOTD que le serveur envoie lors d’une connexion à celui-ci.
Hide ping ? pong ! event
Ceci masque les messages Ping ? Pong ! que mIRC montre dans la fenêtre status lorsqu’un serveur vous envoie des pings à votre mIRC pour vérifier si la connexion est toujours active.
Cancel away on message
Si vous êtes away (en utilisant /away [message]), alors en sélectionnant cette option, vous reviendrez du statut d’away automatiquement lorsque vous taperez un message dans un canal ou une fenêtre privée/chat.
Highlight
L’illumination de texte vous permet d’assigner des couleurs et des sons à certains messages spéciaux qui contiennent des mots clés. Avec cette option vous pouvez faire en sorte que les messages de vos amis apparaissent d’une couleur différente, ou faire jouer un son particulier par mIRC si quelqu’un dit un mot particulier. La liste donne les mots qui vont être détectés pour qu’il y ait illumination de texte, et vous pouvez modifier cette liste avec les boutons Add, Edit ou Delete.
Enable Highlighting
Ceci active/désactive l’illumination de texte.
Highlight lines with these words
Ceci est la liste de mots que vous voulez que mIRC regarde dans les messages des usagers. Les mots doivent être séparés par des virgules. Les mots sont vérifiés avec des mots complets ou des mots compris dans des caractères non-alphabétiques. Vous pouvez aussi utiliser des jokers ?* pour faire correspondre des morceaux de mots ex. : *help*. Note : Vous pouvez aussi utiliser des Variables ou des Identifieurs comme mots, ou du texte avec des jokers (*).
Color
Ceci est la couleur que vous voulez que les lignes apparaissent quand le texte est illuminé.
Play sound
Ceci est le son que vous voulez entendre lorsque le mot clé est trouvé dans un message.
Flash message
Si ceci est activé, mIRC va faire clignoter l’icône si du texte clé est trouvé dans un message et que mIRC n’est pas l’application active.
Flash N times
Ceci permet de spécifier à mIRC le nombre de fois qu’il doit jouer le son associé au clignotement.
Match on
Permet de choisir si la correspondance est appliquée aux messages, nicks ou les deux.
Messages Timestamp events
Timestamp events Cette option permet de placer l’heure et la date devant des messages en utilisant le format utilisé dans l’identifieur $asctime().
Strip Codes
Ceci permet de filtrer les codes de contrôle des messages privés et des canaux.
Only if the number of codes exceeds...
Ceci s’applique seulement si le nombre de codes de contrôle dans un message dépasse un certain nombre.
Ctcp finger reply
C’est le message qu’un usager reçoit lorsqu’il vous fait un /ctcp finger.
Quit message
Ceci est le message affiché lorsque vous quittez mIRC.
SJIS/JIS Conversion
Fait que mIRC encode les messages sortants SJIS en JIS, et décode les messages entrants JIS en SJIS, pour les systèmes japonais.
Multibyte characters
Cette option va améliorer l’affichage, et le marquage/copiage, du texte contenant des caractères mutli-byte dans les fenêtres mIRC.
Process ANSI codes
Avec cette option, mIRC va interpréter les codes ANSI des couleurs et les convertir en codes de couleurs mIRC.
Catcher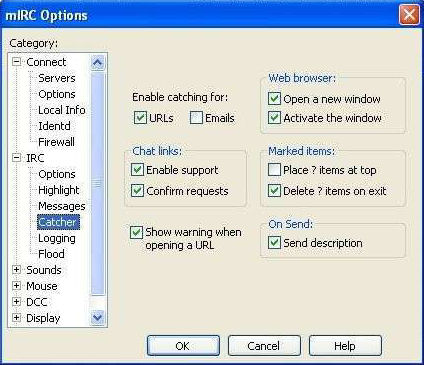 Enable catching for...
Enable catching for... Si cette option est active, mIRC va prendre les références aux adresses Email et URL et les sauvegarder dans la fenêtre URL. mIRC regarde pour des URL débutant avec "http://", "ftp://", "gopher ://", "www." et "ftp.". mIRC vérifie aussi que les adresses ne sont pas ajoutées à la liste si elles existent déjà. Les adresses de plus de 256 caractères sont ignorées. mIRC va aussi regarder pour du texte ressemblant à une adresse email seulement si la même ligne contient le mot "mail".
Chat links
Ces options activent le support pour les liens de Chat et vous permettent de spécifier si vous voulez qu’une fenêtre ouvre ou non lors d’une nouvelle connexion afin de vous avertir.
Web browser
Lorsque vous ouvrez un URL, mIRC peut ouvrir optionnellement une nouvelle fenêtre et l’activer si requis.
Place ? items at top
Si ceci est coché, alors mIRC va placer les URL marqués de ? au début de la liste des URL, autrement ils seront placés au bas de la liste.
Delete ? items on exit
Pour prévenir que la liste URL ne devienne trop longue, vous pouvez faire en sorte que tous items avec un ? soient effacés lorsque vous quitter mIRC. Tout autre item dont le marqueur a été changé à autre chose que ? vont rester dans votre liste.
On Send
Lorsque vous envoyez des URL à un canal, privé, etc. mIRC peut envoyer que le URL ou le URL et sa description.
Logging Automatically Log...
Automatically Log... Ceci permet d’enregistrer automatiquement les fenêtres canaux et privées quand elles s’ouvrent.
Timestamp logs
Si cette option est active, l’heure précède chaque ligne.
Strip codes
Ceci permet de filtrer les codes de contrôle du texte affiché.
Lock log files
Si cette option est désactivée et que les fichiers logs s’enregistrent correctement, laissez-la comme elle est, sinon activez l’option.
Trim log files
Cette option permet de limiter la taille de vos fichiers logs. À chaque fois qu’une nouvelle partie est ajoutée, la vieille partie du début est retirée pour faire de la place à la nouvelle ajoutée.
Include network
Si cette option est active, elle ajoute le nom du réseau dans le nom du fichier log. Si vous activez l’option make folder, un répertoire séparé est créé pour chaque réseau unique.
Date filenames
Ceci permet à mIRC de créer des noms de fichiers où la date sert de préfixe au nom, pour les classer selon la date. Vous pouvez choisir d’avoir les fichiers datés par jour, semaine, ou mois. Si par semaine, les logs débutent les 1, 7, 14, 21 et s’ils sont datés par mois, ils commencent le 1er du mois.
Les fichiers logs datés par jour sont fermés à 12h am et sont réouverts avec une nouvelle date. Si vous avez activé l’option except status, la fenêtre status n’aura pas de fichier log datés.
View logs
Permet de visualiser un fichier log.
Log and Buffers directory
Le répertoire où les logs et les buffers sont sauvegardés.
Flood Trigger flood check after...
Trigger flood check after... Ceci est le nombre de bytes nécessaires à mIRC pour entamer la vérification de flood sur le serveur. Des réglages de plus de 500 bytes ne seront pas utiles car la limite usuelle des serveurs est autour de ce nombre. Le plus petit le nombre, le plus sensible sera mIRC, par défaut la valeur est 400.
Max. lines in buffer
Le nombre maximum de lignes dans le buffer de mIRC.
Max. lines per person
Le nombre maximum de messages qu’un usager peut avoir dans le buffer.
Ignore person for...
Le temps que mIRC va ignorer les usagers qui dépassent le nombre maximum de lignes. Si zéro, rien n’est fait.
Enable protection for...
Ceci active la protection du flood pour les répliques ctcp et les requêtes whois.
Queue Op commands
Si cette option est active, les commandes MODE et KICK sont alignés dans la queue du flood.
Queue own messages
Si cette option est active, tous vos messages, notices et privés, sont alignés dans la queue du flood.
Show status updates in active window
Affiche le statut de la queue de flood dans la fenêtre active a) lorsqu’il y a un nouvel item dans la queue, b) toutes les 10 secondes, si le statut de la queue change, et c) si la queue se vide.
La Commande /flood
Cette commande permet de régler les options relatives au flood. En tapant seulement /flood vous donne les réglages actuels des options. Vous pouvez taper /flood on pour activer la protection flood avec les paramètres par défaut.
/flood [+c|-c] [on|off|clear] [bytes] [max lignes] [max messages] [temps ignore] /flood 200 10 2 30
Ici mIRC vérifie pour le flood après 200 bytes ou plus de caractères envoyés au serveur, un buffer de 10 lignes maximum et ignorer le reste, et ne permet que 2 lignes de buffer par usager, et va les ignorer pendant 30 secondes si l’usager excède ce nombre de messages en buffer. Vous pouvez utiliser +c ou -c pour activer/désactiver la protection contre les CTCP. La protection flood a un comportement qui tend à optimiser la satisfaction du plus grand nombre d’usagers le plus rapidement possible, pour que personne ne reste en suspends trop longtemps dans le système de flood.
Section Sounds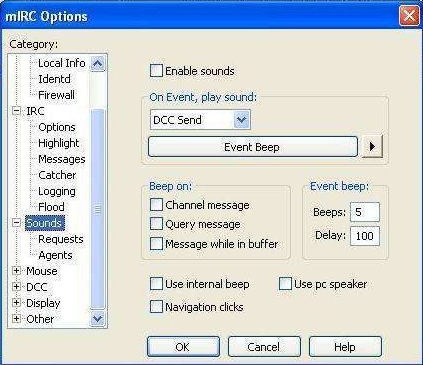 On Event, play sound
On Event, play sound Ceci vous permet d’activer/désactiver les sons pour les événements spécifiques ex. : Pour la déconnexion du serveur si vous êtes déconnecté du serveur sans avoir tapé la commande /quit ou avoir choisi l’option disconnect du menu, alors mIRC va générer un son pour indiquer que vous n’êtes plus branché à IRC.
Beep on channel/query message
Lorsqu’un message est envoyé à une fenêtre canal ou privée qui n’est pas la fenêtre active, mIRC va générer un son. Ceci ne fait qu’activer automatiquement l’option Beep dans le Menu Système quand elle est ouverte la première fois. Alors le changement n’affecte pas les fenêtres déjà ouvertes.
Beep on message while in buffer
Avec cette option, mIRC va générer un son si vous êtes en train de regarder du texte plus haut que la portée du buffer (monter dans la fenêtre canal par exemple) et que quelqu’un parle sur un canal.
Event beep
Certains événements peuvent causer la production de certains sons pour vous avertir. C’est possible de changer le nombre de sons ainsi que la fréquence à laquelle ils sont produits. Pour fermer tous les sons, mettez zéro(0) beeps.
Use internal beep
Fait que mIRC utilise son propre beep interne au lieu du son par défaut de windows.
Use pc speaker
Fait que mIRC beep par votre speaker interne de PC.
Navigation clicks
Fait que mIRC joue un son lorsque vous cliquez sur un URL, nick, canal, etc.
Sound Requests
Les demandes sonores permettent aux usagers de partager une ambiance sonore. Quand quelqu’un utilise la commande /sound sur un canal, tous ceux qui ont ce son vont l’entendre.
Accept sound requests
Si cette option est active, mIRC va écouter pour des demandes /sound de la part des autres usagers.
On Sound Request...
Si un son joue déjà et une nouvelle demande est reçue, vous pouvez faire en sorte que mIRC arrête le son courant et joue le nouveau son ou il peut ignorer la nouvelle demande.
mIRC peut aussi vous avertir si un usager a fait une demande pour un son que vous n’avez pas pour que vous puissiez demander à cet usager pour le son.
Listen for !nick file get requests
Si quelqu’un vous envoie un message débutant par un ! suivi de votre nick, mIRC présume que cette personne fait la demande pour un fichier sonore de vous et va chercher dans votre répertoire de sons pour ce fichier. S’il le trouve, il l’envoie par DCC Send.
Send !nick file as private message
Si cette option n’est pas active et que vous envoyez le message !nick [fichier] à un canal, tout le monde le verra. Si vous préférez en activant cette option mIRC l’enverra comme un message privé pour vous.
Location of wave/midi files
Quand un son est demandé, mIRC va regarder dans ces répertoires et tous leurs sous-répertoires pour le fichier. Ces répertoires sont aussi fouillés quand vous utilisez la commande /splay.
La commande /sound
Vous pouvez aussi envoyer une demande sonore à un autre usager avec la commande /sound.
/sound [on | off | nick/canal] [filchier.wav | fichier.mid | fichier.mp3] [message]
Si un nick/canal n’est pas spécifié, le message est envoyé au canal/fenêtre privé(e) courant(e). Le fichier doit porter les extensions .wav ou .mid et peut être dans le répertoire par défaut des sons ou un sous-répertoire. Vous n’avez pas à spécifier un répertoire à moins que le fichier ne soit pas dans le répertoire des sons. Le message est optionnel, et si vous le précisez, il apparaît comme une commande d’action.
Agents
mIRC supporte Microsoft Agent dans les scripts ou dans le dialog des options via la section Agents. Un agent est un personnage animé qui peut parler et performer certaines actions. Vous pouvez trouver des liens à des sites webs et des ressources et des informations téléchargeables sur le site web de mIRC à http://www.mirc.co.uk/agents.html
Commandes Agent
Les commandes suivantes vous permettent de manipuler les agents, les faire parler, jouer des animations et plus.
/gload [-h] [nom] [fichier | N | default]
Vous devez utiliser /gload pour chargez un agent avant de pouvoir l’utiliser.
Le nom que vous donnez à cet agent est le nom par lequel vous allez en faire référence dans les autres commandes. Vous pouvez chargez un autre agent en spécifiant son nom de fichier, si vous le connaissez, ou en chargeant le Nième agent installé sur votre sytème, ou en spécifiant default qui chargera l’agent par défault de votre système. Si vous utilisez l’option -h , mIRC va masquer l’agent lorsque mIRC est minimisé. Vous pouvez aussi utilisez le -h pour empêcher d’autres commandes agents de faire apparaître un agent lorsque mIRC est minimisé et a l’option -h d’activé.
Note : Vous ne pouvez charger plus d’une copie d’un agent à la fois. Mais vous pouvez charger autant d’agents différents que vous le voulez.
/gunload [nom]
Ceci enlève l’agent spécifié. Le nom est le nom que vous avez donné à votre agent lorsque vous l’avez chargé, pas le fichier de l’agent.
/gshow [nom] [x y]
Ceci montre l’agent à sa position la plus récente ou sa position par défaut ou à la position x y.
/ghide [nom]
Ceci masque l’agent.
/gmove [nom] [x] [y] [speed]
Ceci fait bouger l’agent à la position [x] et [y] de votre écran. Si la vitesse n’est pas spécifié, elle utilise la vitesse par défaut. Si la vitesse est 0, il bouge instantanément à la position spécifiée.
/gsize [nom] [w] [h]
Ceci redimensionne l’agent à la largeur et hauteur spécifiée.
/gtalk -kwlu [nom] [texte | ]wavefile | texte]]
Ceci fait dire à l’agent le texte spécifié.
Si vous voulez que l’agent réfléchisse le texte dans une bulle sans le prononcer, vous pouvez utiliser l’option -k. Si vous voulez que l’agent joue le fichier wav spécifié, vous pouvez utiliser l’option -w, et spécifier le nom d’un fichier wave au lieu du texte. Vous pouvez aussi spécifier du texte après le fichier wave, et l’agent le montrera dans une bulle en faisant jouer le son.
L’option -l applique les options du dialog de lexique au texte.
L’option -u applique les options du dialog de conversation.
/gplay [nom] [anim | N] [timeout]
Ceci fait jouer une des animations de l’agent.
Vous pouvez soit spécifier le nom anim de l’animation, ou si vous le savez, demander de jouer la Nième animation. Certaines animations sont des animations en boucle, qui se répètent continuellement, et qui prévient l’agent rester là à ne rien faire jusqu’à ce que vous faites /gstop sur l’agent. La valeur du [timeout] permet de spécifier un temp après lequel l’animation est automatiquement arrêté, et l’agent va performer toutes les actions restantes en liste. Si vous ne spécifiez pas la valeur du timeout, la valeur par défaut est de 5 secondes. Si aucune action de play ou de voix n’est en liste, l’animation continue au-delà jusqu’à ce qu’une action vienne changer son action.
/gpoint [nom] [x y]
Ceci fait que l’agent pointe vers le point [x] [y] sur l’écran.
/gstop -c [nom] [talk play]
Ceci arrête l’agent dans ce qu’il fait présentement et retire les actions en ligne à faire.
Si vous souhaitez seulement arrêter l’action courante, utilisez l’option -c.
Si vous souhaitez seulement arrêter le play ou le talk, alors spécifié talk ou play.
/gopts -bieqnh [name] [on off size pace hide nosize nopace nohide langid]
Ceci impose des options sur la façon dont l’agent doit se comporter.
L’option -b qui active/désactive les bulles. Vous pouvez aussi faire les bulles de dimension ajusté au texte parlé, changer le texte au fur à mesure que le texte est parlé, et masquer les bulles lorsqu’aucune texte n’est parlé.
L’option -i active/désactive l’effet du temps mort.
L’option -e active/désactive les effets sonores.
L’option -n permet de configurer un id de langage, où langid est la valeur de id en hexadécimal.
L’option -h active/désactive l’option de masquage automatique (voir /gload pour plus d’info).
/gqreq [on | off]
Par défault mIRC mets en ligne toutes les demandes et les joues les unes après les autres pour s’assurer que même si vous utilisez de multiples agents, que tous les messages seront entendu et que tous les agents vont agir dans l’ordre que vous avez spécifié. Vous pouvez activier/désactiver cette mise en ligne d’action avec cette command.
Identifieurs Agent
Les identifieurs suivants vous permettent d’avoir accès à de l’information sur un agent qui est chargé.
$agentver
Retourne la version de l’Agent installé sur votre système, et 0 s’il n’y en a pas.
$agentstat
Retourne 1 si l’Agent est prêt ou 0 s’il est occupé ou parle.
$agentname
Retourne le nom de l’agent de l’événement on AGENT.
$agent(N).char
Retourne le fichier du Nième Agent disponible installé sur votre système. Si N est 0, retourne le nombre total d’agents installés.
$agent(name)
Retourne de l’information sur l’agent qui est présentement chargé.
Attributs : name, fname, visible, x, y, w, h, ow, oh, speed, pitch, idle, effects, active, langid, balloon, hide
name retourne le nom que vous avez donné à cet agent
fname retourne le fichier de l’agent ou le defaut
visible retourne $true ou $false
x,y,w,h retourne position x y et largeur hauteur
ow, oh retourne largeur et hauteur originales
speed retourne la vitesse d’exécution du langage
pitch retourne l’intensité sonore du langage
idle retourne on ou off
effects retourne la configuration on ou off des effets sonores
active retourne si l’agent est actif ou le prochain en liste
langid retourne l’id du langage du système
balloon retourne la configuration des bulles : on off size pace hide
hide retourne la configuration du masquage automatique
$agent(name,N) retourne de l’information sur les animations et la liste d’actions en attente.
Attributs : anim, line
anim retourne les animations disponibles pour cet agent.
Si vous spécifiez N, retourne le nom de la Nième animation.
Si vous spécifiez 0, retourne le nombre total d’animations.
line retourne le nombre d’items en ligne pour la parole de ce personnage.
Si vous spécifiez N, retourne la Nième ligne.
Si vous spécifiez 0, retourne le nombre total de lignes.
Tags dans le texte parlé
Vous pouvez utiliser des tags dans le parlé par /gtalk qui sont reconnus par l’engin qui associe texte et langage, comme ceux-ci :
spd=n vitesse du texte parlé
pit=n intensité du texte parlé
vol=n volume du texte parlé
chr="text" où text est normal, monoton ou whisper
ctx="text" où text est address, email ou unknown
emp faire de l’emphase sur le prochain mot
pau=n faire une pause de nnn millisecondes
rst remettre les configurations à défaut
$notags(texte)
Retire les tags présents dans le texte. Seulement des tags valides et correctement écrits sont retirés comme ceux ci-haut.
Section Mouse
Cette caractéristique permet de configurer des commandes qui seront exécutées lorsque vous faites un double-clique dans une fenêtre donnée. Par exemple, pour la liste de nicks d’un canal vous pourriez entrer :
/query $1
Ce qui veut dire que lorsque vous allez double-clique sur un nick, une fenêtre de conversation privée avec cet usager va s’ouvrir.
Drag Drop
La caractéristique Drag Drop permet de ramasser des fichiers d’un autre programme ex. : windows explorer et de les déposer sur une fenêtre canal ou privée. Dépendant du type de fichier que vous laissez tomber dans la fenêtre, une action différente sera accomplie selon les configurations que vous avez faites. Vous pouvez définir différentes actions pour différents types de fichiers en associant une commande à une extension de fichier.
Par exemple, si vous vouliez que mIRC lise le fichier texte à un autre usager lorsque vous laissez tomber un fichier .txt vous feriez une association du type :
*.txt :/play $1 $2-
Dans cet exemple, $1 est l’autre usager ou le canal où le fichier a été laissé aller, et $2- indique le nom du fichier qui a été lâché. La commande /play enverrait toutes les lignes à l’usager spécifié. Vous pouvez aussi avoir différents alias d’exécutés pour le même type de fichier dépendant si vous tenez la touche Shift enfoncée ou pas quand vous lâchez le fichier. Les réglages par défaut pour laisser tomber des fichiers sans le Shift sont :
*.wav :/sound $1 $2- *.* :/dcc send $1 $2-
Ce qui implique que si vous faites tomber un fichier Wav, il sera joué par la commande /sound et si vous laissez tomber n’importe quel autre fichier, il y aura un dcc send d’initié à cet usager. Les réglages par défaut pour laisser tomber un fichier avec la touche Shift enfoncée sont :
*.* :/dcc send $1 $2-
Ce qui est la même chose que ci-haut, une initialisation de dcc send à un usager. Note : Si vous laissez tomber un fichier avec des espaces, il sera inclus dans des "".
Section DCC
DCC Send
DCC Send permet d’envoyer un fichier à un autre usager. Vous pouvez faire ça sur l’icône DCC Send pour ouvrir le dialog de DCC Send. Vous pouvez entrer le nick de la personne, ensuite choisir le fichier à envoyer, et ensuite cliquer le bouton Send.
mIRC va ensuite dire à l’usager que vous voulez lui envoyer un fichier. L’usager doit accepter votre requête, et le fichier va commencer à être transféré.
Packet Size
Le nombre de bits que mIRC va envoyer à un autre client par packet. Le minimum est 512 et la maximum est 4096. Si vous cochez minimize, la fenêtre dcc send sera minimisée automatiquement.
Fill Spaces
Cette option n’est disponible que pour la version 32bits et sous les systèmes qui supportent et allouent le remplissage des espaces. C’est très important que vous laissiez cette option activée.
Fast Send
En activant ceci, cela devrait accélérer les sessions DCC. Vous pouvez aussi changer cette option avec la commande /fsend [on|off].
Note : Le DCC Send a besoin de votre adresse IP pour initialiser la connexion avec un autre client. Si vous avez de la misère à initialiser une connexion, alors il se peut que votre adresse IP soit incorrecte.
DCC Get
Lorsque quelqu’un veut vous envoyer un fichier par DCC Send, mIRC ouvre un menu DCC Get vous demandant si vous voulez accepter le fichier. Si vous choisissez d’accepter le fichier, mIRC demandera à l’expéditeur de débuter le transfert, au point au vous devriez commencer à recevoir le fichier.
DCC Resume
Cette option permet de reprendre les transferts qui ont échoué en complétion. Si un usager essaie de vous envoyer un fichier qui existe déjà dans votre répertoire de réception, mIRC vous avertira de l’existence du fichier. Vous avez le choix de ré-écrire (overwrite), reprendre(resume) ou renommer(rename) le fichier.
Si vous sélectionnez overwrite alors le fichier va être téléchargé du début et le fichier existant effacé. Si vous sélectionnez resume, le transfert se poursuivra où il a été coupé la dernière fois. Il va jumeler la nouvelle partie à l’ancienne que vous possédez déjà.
La Commande /dcc send
La commande /dcc send peut aussi être utilisée pour initialiser un DCC Send à un nick. Le format de la commande est le suivant :
/dcc send -cl [nick] [fichier1] [fichier2] ... [fichierN]
Si vous spécifiez plus d’un fichier, des sessions dcc send multiples sont initialisées. Si vous spécifiez un joker dans le nom de fichier, alors le dialog DCC Send va montrer les fichiers correspondants.
L’option -c fait que la fenêtre DCC se ferme automatiquement lorsque le transfert se termine.
L’option -l limite le taux de transfert au maximum fixé dans les options DCC.
Note : Si vous voulez vous connecter à un Serveur DCC d’autrui, vous pouvez spécifier l’adresse IP et le port au lieu du nick ex. : /dcc send adresseip :port [fichier1].
Options
On Send Request
Cette option détermine comment mIRC réagit lorsque quelqu’un vous envoie un fichier. Par défaut mIRC va faire apparaître un dialog vous demandant si vous acceptez le fichier, mais si vous sélectionnez l’option Auto-get file alors mIRC accepte le fichier automatiquement. Si vous choisissez Ignore All alors toutes les demandes de dcc send qui arrivent sont ignorées.
Si vous acceptez le fichier, mIRC va demander à l’expéditeur le début du transfert du fichier, et vous devriez commencer à recevoir le fichier. Si quelqu’un vous envoie un fichier qui existe déjà dans le répertoire, alors un avertissement en ce sens apparaîtra. Vous avez l’option de ré-écrire le fichier, reprendre le transfert, ou renommer le fichier. Si vous choisissez la ré-écriture du fichier, alors le fichier va être téléchargé du début et l’ancien fichier effacé. Si vous choisissez de reprendre le transfert du fichier, alors mIRC tentera de négocier la continuation du transfert.
If Auto-get and File exists
Dans le cas où vous avez choisi l’option Auto-get file, et que vous avez déjà un fichier du même nom dans votre répertoire, vous avez le choix que mIRC fasse apparaître un dialog pour demander si vous acceptez le fichier, ou pour réécrire ou reprendre le transfert automatiquement.
Trusted Users
Cette section permet d’ajouter des nicks, adresses ou niveaux d’usagers que mIRC acceptera automatiquement les dcc sends. Vous pouvez aussi utiliser /dcc trust [-r] [on | off | nick | address | level] pour modifier cette liste.
Note : Soyez certains d’avoir lu sur les dangers d’accepter des fichiers sur IRC avant d’accepter des fichiers.
On Chat Request
Cette option détermine comment mIRC se comporte lorsque quelqu’un vous envoie une demande de DCC Chat. Par défaut mIRC va faire apparaître un dialog vous demandant si vous voulez accepter la demande, mais vous pouvez aussi faire en sorte que mIRC accepte automatiquement les demandes ou ignore toutes les demandes.
On DCC Completion
Quand un transfert de fichier est complété, ou une session de chat termine, vous pouvez faire en sorte que mIRC ferme la fenêtre automatiquement, de même qu’émettre un son à la fin de la session DCC. Le son dépend des options dans le dialog des événements Sonores.
Time-out in Seconds
Quand un usager envoie une demande de Send ou Chat, un dialog ouvre et attend que vous acceptiez ou décliniez. Le dialog Get/Chat time-out en secondes est le temps où le dialog va attendre la réponse avant de se fermer. Pendant le transfert de fichier, mIRC va attendre le nombre de secondes spécifiées dans l’option Send/Get Transfer Time Out pour une réponse avant de fermer la connexion. Le Fileserver Time Out détermine combien de temps le FileServer peut rester à rien faire avant que mIRC ne ferme la connexion.
DCC Ports
Cette option permet de spécifier un intervalle de ports que mIRC va se servir pour faire des connexions DCC. L’intervalle usuel est compris entre 1024 et 5000, mais il est possible de spécifier 64000 comme étant le port le plus haut sur certains systèmes.
Max. Sends
Ceci limite le nombre simultané de DCC Sends que mIRC peut soutenir.
Note : Ceci s’applique aux usagers qui demandent un DCC Send à partir d’événements, par un fichier script ou le Serveur DCC, mais pas si vous le faites manuellement.
Flush Files
Déplace les fichiers reçus au disque dur périodiquement pour être certain qu’ils sont sauvés s’il arrive un problème de téléchargement.
Show Warning
Affiche un avertissement de fichier entrant.
Folders
DCC Get Folders
Ceci permet de spécifier les répertoires de réception des fichiers selon leur extension. Les fichiers qui ne correspondent à aucune des extensions sont placés dans le répertoire par défaut. Si vous spécifiez une commande à exécuter lorsqu’un fichier est téléchargé, l’identifieur $1- réfère au nom du fichier. Vous pouvez manuellement rediriger un dcc send à un répertoire spécifique avec /dcc get [répertoire]. Vous pouvez utiliser /dcc reject pour annuler le dcc send. Ces deux commandes doivent être appelées des événements CTCP ou on DCCSERVER où $filename retourne le nom du fichier.
Ignore
Ignore all files except...
Ceci permet de spécifier les types de fichiers que mIRC va accepter ou rejeter lorsqu’une personne vous les envoie. Vous pouvez utiliser /dcc ignore [on | off | only | except] pour activer/désactiver cette option.
Turn ignore back on
Cette option réactive l’option d’ignorer les fichiers après un court moment si vous l’aviez désactivé temporairement de façon manuelle pour accepter un fichier.
Fileserver
Max. Fileservers
Ceci limite le nombre de sessions de fileserver qui peuvent être ouvertes en même temps.
Max. DCC Gets
Ceci limite le nombre de DCC Gets simultanés qu’un usager peut demander.
Max. Cps per user
Ceci limite le nombre maximal de Cps lors de l’envoie d’une fichier à une personne dans un Fileserver. La commande /dcc maxcps [N] peut être utilisée pour changer la valeur maximale de Cps.
Note : Cette configuration est aussi appliquée à un envoi de fichier qui a été initialisé dans un script remote. Vous pouvez changer cette valeur avec /dcc send -lN qui limite la vitesse de transfert pour un dcc send à N Cps. Si la valeur de N est 0, alors aucune limite n’est appliquée.
Root Directory
Ceci spécifie le répertoire de base que les usagers vont voir lorsque le fileserver est initialisé via le Serveur DCC. L’usager a accès à tous les répertoires et sous-répertoires de celui-ci.
Welcome text file
Ceci spécifie le fichier de bienvenue qui sera envoyé quand l’usager se connecte au fileserver la première fois.
Display fileserver warning
Si cette option est activée, une alerte sera affichée lorsque que vous partez un fileserver avec la commande /fserve.
Server
Le Serveur DCC de mIRC écoute directement pour des connexions à votre adresse IP de la part d’autres clients mIRC.
Enable DCC Server
Ceci active/désactive le Serveur DCC.
Listen on Port
Le Serveur DCC écoute sur le port 59 par défaut, mais vous pouvez changer ceci pour un autre port.
Listen for...
Vous pouvez demander au Serveur DCC d’écouter pour des types particuliers de connexions, comme des DCC Sends, Chats, ou des demandes de Fileserver. Par exemple, si vous laissez l’option de DCC Chat listen à off, le Serveur DCC va ignorer les demandes de chat.
Perform DNS lookup
Quand quelqu’un se connecte à votre Serveur DCC, seulement leur adresse IP est disponible pour l’identification. Si vous faites une recherche DNS, mIRC va faire un /dns IP pour essayer de trouver l’hôte et l’adresse.
Note : Cela peut prendre de une seconde jusqu’à une minute de résoudre une adresse tout dépend des conditions du réseau, et il se peut qu’il ne la trouve pas du tout.
La Commande /dccserver
Vous pouvez changer les options du Serveur DCC avec la commande suivante :
/dccserver [+|-scf] [on|off] [port]
Vous pouvez Send/Chat au Serveur DCC en utilisant les dialogs de DCC Send/Chat en spécifiant une adresse IP au lieu du nick. De la ligne de commande, vous pouvez utiliser /dcc [send|chat|fserve] avec une adresse IP au lieu du nick pour initialiser une connexion au Serveur DCC.
Note : /dcc fserve ne fonctionne que pour une connexion adresse IP et ne fonctionne pas via IRC.
Section Display
Show Toolbar
Cette option active/désactive les barres d’outils et de conseils.
